Часто задаваемые вопросы
- Как включить вкладку "Разработчик" в Excel 2007?
- Как включить вкладку "Разработчик" в Excel 2010 и 2013?
- Как включить вкладку "Разработчик" в Excel 2016?
- Как включить режим относительных ссылок при записи макроса в Excel 2003?
- Как включить режим относительных ссылок при записи макроса в Excel 2007 и выше?
- Как включить стиль ссылок R1C1 в Excel 2007?
- Как определить "компоненты" цвета для использования в функции RGB?
- Как удалить программный модуль из книги?
- Как удалить макрос из "личной книги макросов"?
- Как вызвать контекстную подсказку в редакторе кода VBA?
Для включения в Excel 2007 вкладки "Разработчик" на ленте необходимо:
1. Нажать кнопку "Office" - круглая кнопка в левом верхнем углу Excel
2. Внизу появившегося окна выбрать "Параметры Excel"
3. В разделе "Основные" в группе "Основные параметры работы c Excel" установить флажок "Показывать вкладку "Разработчик" на ленте".
4. Нажать ОК
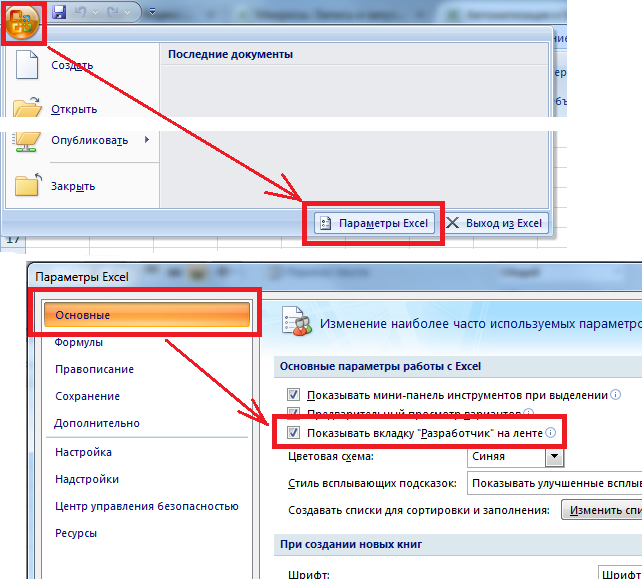
В Excel 2010 включение вкладки "Разработчик" на ленте происходит немного иначе, нежели в Excel 2007. Для этого необходимо:
1. Выбрать вкладку "Файл" в левом верхнем углу окна Excel
2. Далее внизу слева выбрать пункт "Параметры" - откроется окно "Параметры Excel"
3. В левой части этого окна выбираем пункт "Настройка ленты"
4. В правой части окна в списке пунктов ленты необходимо установить флажок в пункте "Разработчик":
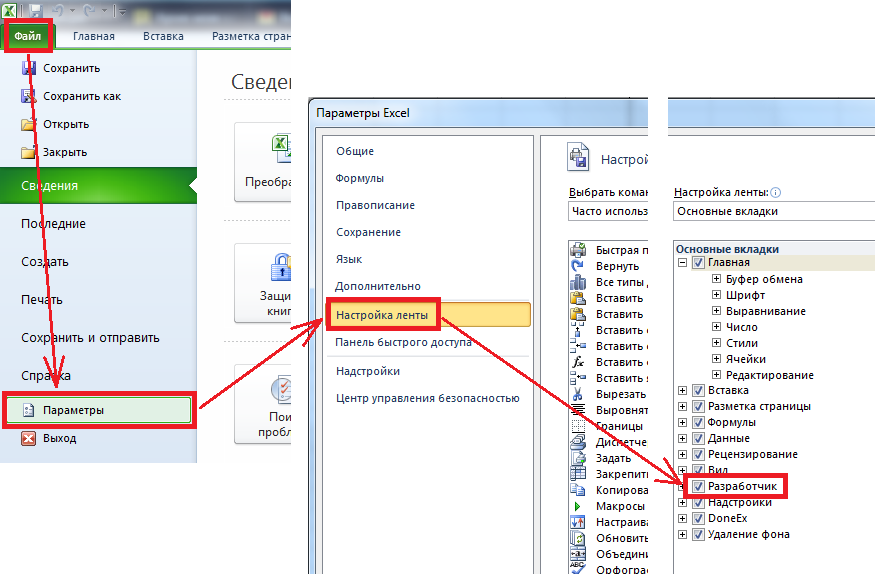
В Excel 2013 включение происходит так же, как и в Excel 2010, лишь немного отличается цвет кнопок и пункт называется "Настроить ленту", а не "Настройка ленты".
В Excel 2016 включение вкладки "Разработчик" на ленте происходит почти так же, как в Excel 2013, только немного визуально отличается интерфейс. Для этого необходимо:
1. Выбрать вкладку "Файл" в левом верхнем углу окна Excel
2. Далее внизу слева выбрать пункт "Параметры" - откроется окно "Параметры Excel"
3. В левой части этого окна выбираем пункт "Настроить ленту"
4. В правой части окна в списке пунктов ленты необходимо установить флажок в пункте "Разработчик":
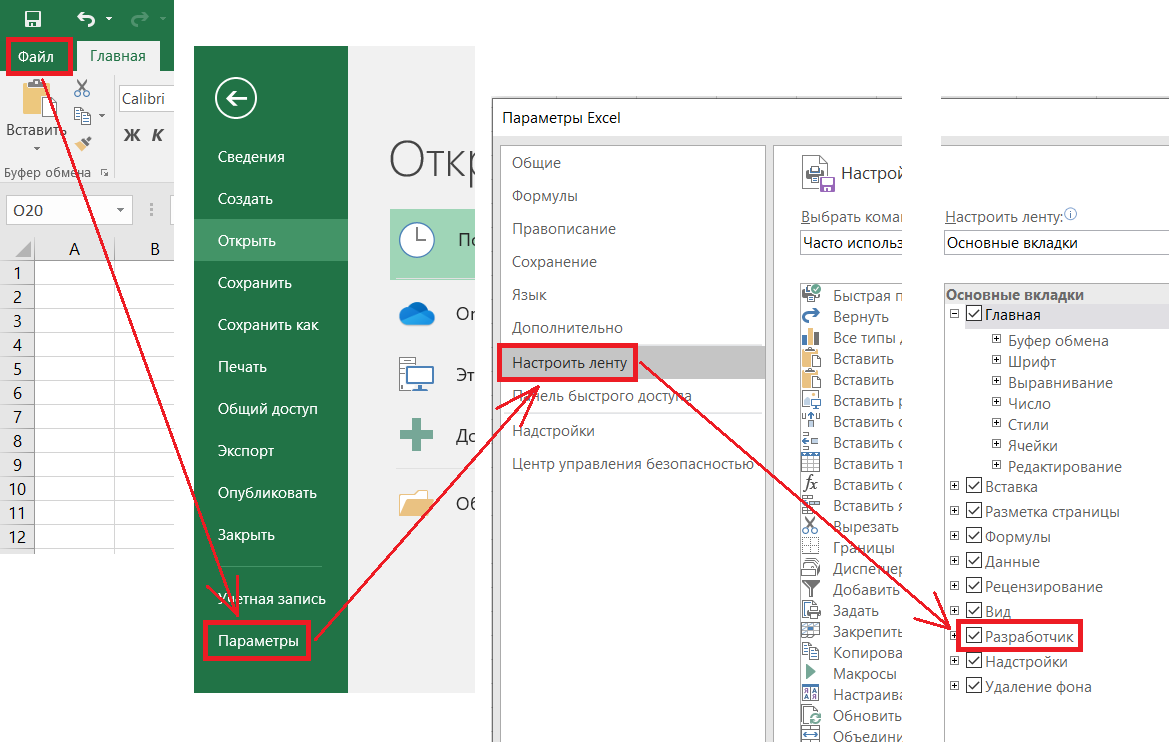
В Excel 2003 режим относительных ссылок при записи макроса включается/выключается специальной кнопкой, как и в более поздних версиях. Но сама кнопка располагается на отдельной маленькой панели инструментов, автоматически (обычно) появляющейся после того, как Вы нажмете кнопку "Записать макрос":
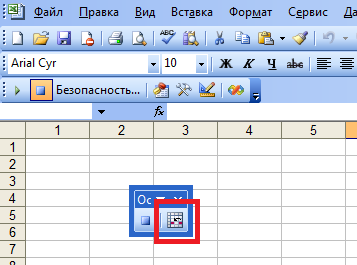
Если эта микро-панель автоматически не отображается при начале записи макроса - вероятно, ранее она была закрыта нажатием на "крестик".
Открыть ее заново можно в меню "Вид"-"Панели инструментов"-"Остановить запись". Обратите внимание: этот пункт меню будет доступен только в то время, когда идет запись макроса.
В Excel 2007, 2010 и более поздних версиях режим относительных ссылок при записи макроса включается/выключается специальной кнопкой, находящейся в левой части ленты на вкладке "Разработчик":
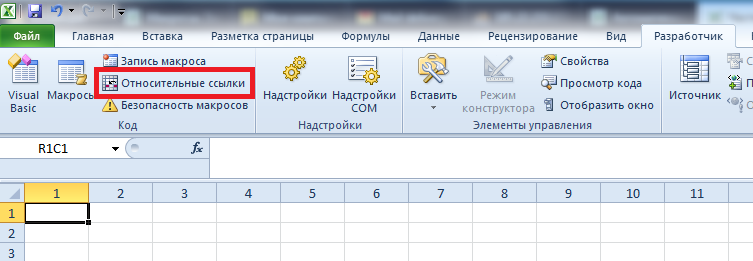
Для включения стиля ссылок R1C1 в Excel 2007 необходимо:
1. Нажать кнопку "Office" - круглая кнопка в левом верхнем углу Excel
2. Внизу появившегося окна выбрать "Параметры Excel"
3. Далее слева выбрать раздел "Формулы"
4. В группе "Работа с формулами" установить флажок "Стиль ссылок R1C1":
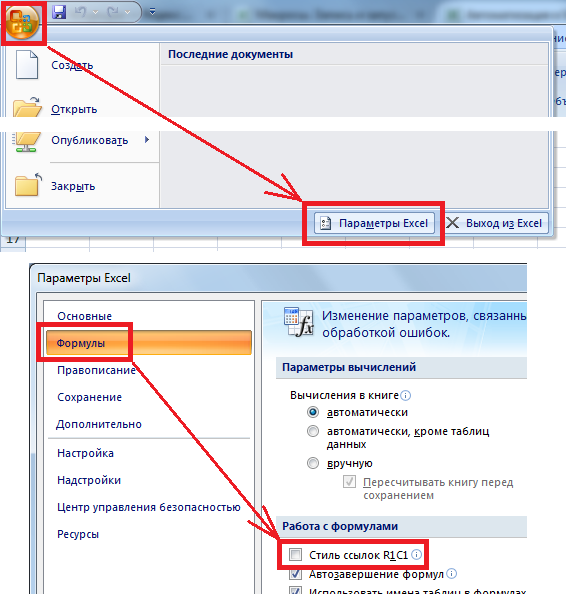
Для этого необходимо:
1) Выполнить заливку ячейки нужным цветом
2) Открыть в меню "Цвет заливки - Другие цвета..." окно редактирования цвета
3) На вкладке "Спектр" будут отображены искомые компоненты цвета: красный, зеленый и синий:
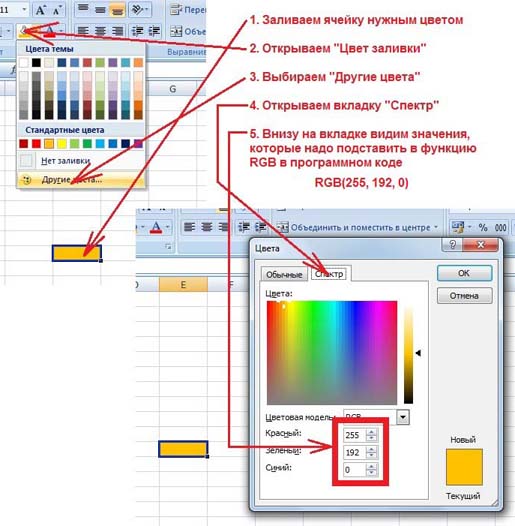
Для этого необходимо:
1. В окне "Project Explorer" кликаем на удаляемом модуле правой кнопкой мыши
2. В контекстном меню выбираем пункт "Remove <имя удаляемого модуля>"
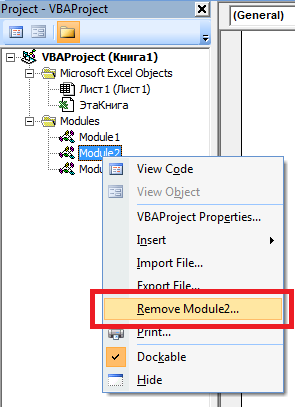
3. Появится запрос на сохранение модуля во внешнем (текстовом) файле. Как правило, сохранять этот модуль где-либо нам не нужно, поэтому отвечаем "Нет".
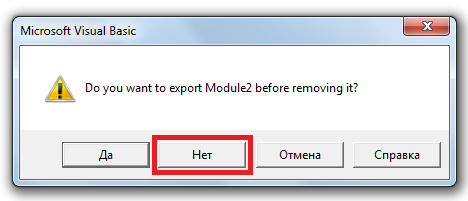
После этого модуль будет удален из книги.
Если не получается удалить макрос через меню "Макросы" - можно удалить его вручную в среде разработки VBA:
1. Переходим в среду разработки (Shift+F11)
2. В окне "Project Explorer" находим файл "VBAProject(PERSONAL.XLSB)" (если это окно не открыто - открываем с помощью Ctrl+R)
3. В группе "Modules" в этом файле открываем (двойным кликом) модуль с искомым макросом
4. Удаляем в этом модуле ненужный код.
5. Сохраняем исправленный файл.
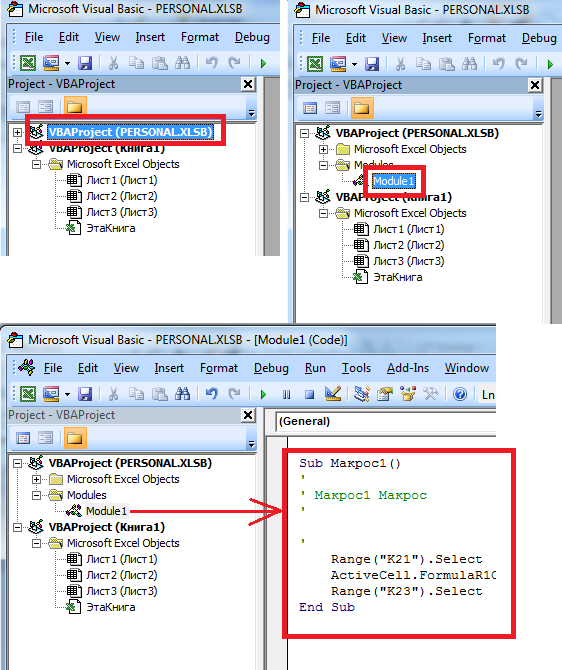
Можно также полностью удалить личную книгу макросов. Для этого надо на компьютере произвести поиск файла PERSONAL.XLSB, после чего его удалить (обычно путь к нему будет примерно таким: C:\Users\тут имя текущего пользователя\AppData\Roaming\Microsoft\Excel\XLSTART, но может и отличаться)
Подсказка со списками свойств и методов обычно появляется автоматически по окончании набора наименования объекта/коллекции и ввода точки. Также контекстная подсказка появляется после набора наименования функции или метода объекта - в этом случае она подсказывает, какие имеются аргументы у данной функции/метода:
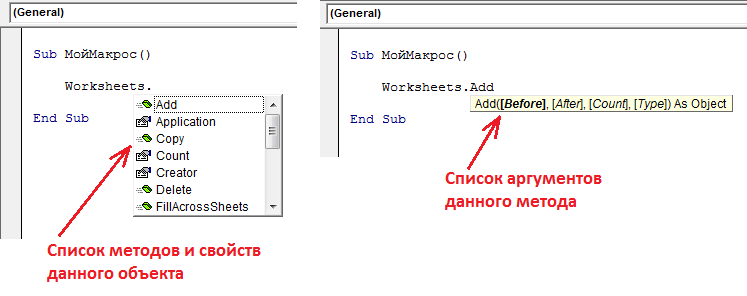
Контекстную подсказку можно вызвать и вручную - по нажатию комбинации клавиш Ctrl+Пробел. Результат зависит от того, в каком месте находится курсор в момент вызова подсказки.
Кроме того, ручной вызов контекстной удобен в целях ускорения написания кода: чтобы не дописывать вручную длинные названия объектов или функций, можно набрать первые несколько букв и вызвать подсказку: в открывшемся списке будут показаны все объекты, функции и объявленные переменные, названия которых начинаются с данных букв:
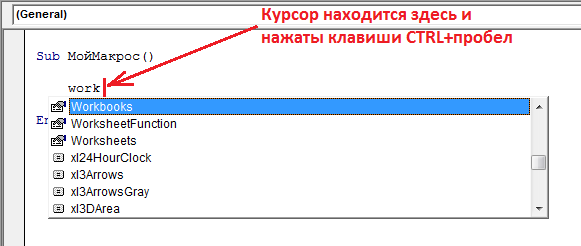
Если подобный объект (функция/переменная/свойство/метод) только один - он сразу же будет подставлен в код.
Лучшие уроки по содержанию и грамотности, доступности, простоты я не встречала. Спасибо вам. вы умница.
Полезно, наглядно, понятно, существенно расширила свои знания благодаря данным урокам - спасибо, Дмитрий)
Добрый день, Анатолий.
Подробнее о создании программы для тестирования было рассказано в специальном платном мастер-классе "Создание программы по тестированию". Приобрести его можно по этой ссылке.
Что касается счетчика времени - в мастер-классе такого функционала не было, но позднее я доработал созданную в нем программу и добавил в нее такой счетчик - при приобретении мастер-класса я вместе с ним предоставлю и доработанную версию программы.
Спасибо! Классно. Где можно списать Вашу программу для шаблона? Счетчик времени на тестирование как вставить?
Здравствуйте. Подскажите, а можно ли сделать Q-код в таблице, но чтоб там было видно наименование упаковки, вес, дата прихода, наименование контрагента и тд. И при каждом изменении данных, автоматически делался Q-код?
Добрый день, Дмитрий. Я случайно увидела ваши видео в ютубе. Посмотрела и мне стало интересно изучить макросы. Перешла по ссылке и просмотрела часть бесплатных видео и мне очень понравилась ваша манера преподавать просто без лишних слов. Скажите, пожалуйста, а как сделать выпадающий...
Здравствуйте В видео "Автоматизация заполнения бланка документа (платежного поручения)" говориться, что можно скачать файлы с макросами, о которых идет речь. Не могу найти. Подскажите, пожалуйста,где скачать Файл?
Благодарю Вас хотя у меня оффис 97 все полчается
здравствуйте, Дмитрий... подскажите пожалуйста такой момент, для того, чтобы сделать макрос с фамилиями, я сделала перечень с фамилиями и суммами.. так вот у меня слово фамилия при сортировке улетает в самый низ))) то есть оно тоже сортируется... что не так в моей таблице?
Спасибо большое.Очень полезная информация